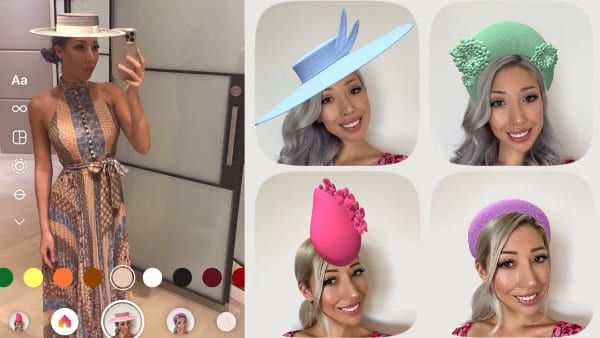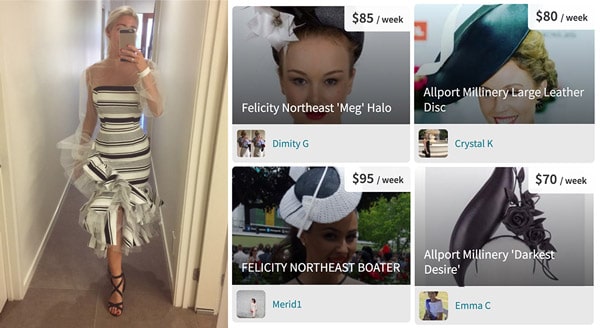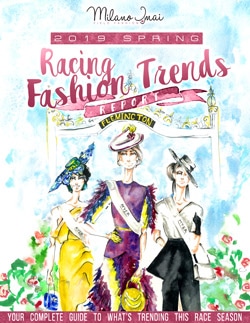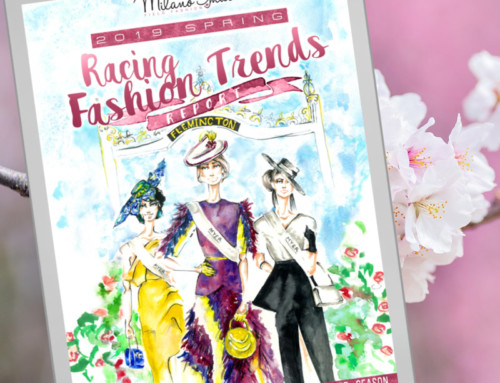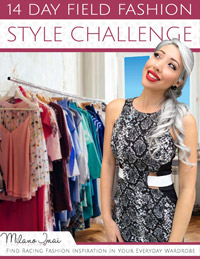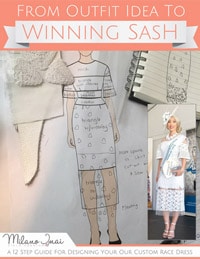When it comes to racing fashion, you need to style an outfit from head to toe. Selecting all the various elements to create a balanced and cohesive look is tricky, especially if you may only own one or two (or even none) of the pieces when you start planning.
The last thing you want to do (and I’ve learnt this the hard way) is to spend $500 on a hat and dress, only to have them arrive in the post just days before your race event and discover that the overall look just doesn’t work.
As experienced as I may be, personally, I need to see the whole ensemble with my own eyes. I’m a terrible visualiser!
Earlier this year I discovered an app called PicCollage from my friend Melissa Barnes. She’s an avid user of the app and even used it to plan her Adelaide Cup winning outfit!

Image credit: Melissa Barnes

Some of the many times I have used PicCollage
So in today’s post, I am going to teach you all my tips and tricks for using PicCollage to plan your next outfit.
I’ll start by briefly describing what it is, show you 5 different ways it can be applied, and we’ll finish up by getting you to participate in a step-by-step tutorial ;)
What is the PicCollage App?
PicCollage is a phone app that you can use to create a collage of various clothing items and accessories. It’s available in both the App Store and Google Play, so you’ll be able to use it whether you have an iPhone or Android.
You basically start with a blank canvas. Then bring in the photos you want to use, cut around the pictures using your finger and make a collage of your dress, millinery, shoes and accessories. The end product is an entire outfit before your very eyes! Hooray.
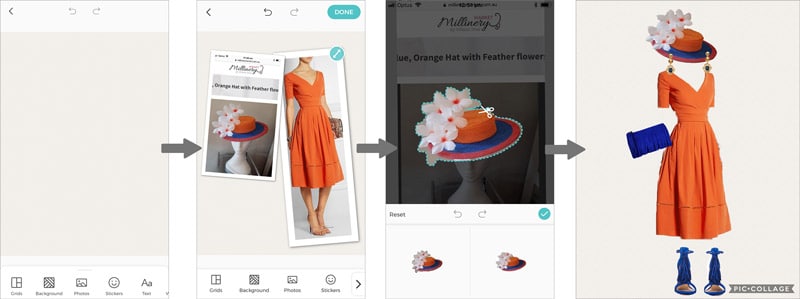
The app is very intuitive making it easy to rearrange, resize, rotate and add effects.
There are other things you can do, such as adding text, stickers and backgrounds. Check out the following video if you’re into these features, although I find they are less relevant for outfit planning.
It’s super simple to use and best of all, it’s free to download! There is also a paid version ($2.99) which removes the PicCollage water mark from the bottom of the photos.
I’ll go into more details on the specifics of how to use the app, but first, let’s have a look at 5 use cases to give you a taste of how you might use the app.
5 Example Use Cases for the Fashion Enthusiast
1) See Your Complete Outfit Together
The most common use for the app is to visualise how your complete outfit will look when it is all pieced together. I’m not just talking about your dress and millinery, but also your shoes, clutch, earrings, belt and any other accessories.
Here’s a couple of examples of where I’ve done this in the past.
In the pic above, the dress’s waist band and sleeve hem originally had a green embroidery that didn’t match my navy hat. I had some navy lace fabric that I wanted to sew onto those areas so I used PicCollage to visualise how it would look.

2) Try Different Skirt and Top Combos
If you’d prefer to wear a skirt and top instead of a dress, use the app to try different skirt and top combinations, before making a purchase.

Maticevski skirt, Mossman top and Millinery by Mel Turban
You can also consider wearing a skirt over a dress, which can sometimes create a really interesting design.

Cameo Collection skirt, Alice McCall dress, Kim Wiebenga hat
3) Find the Right Millinery to Match your Outfit
Sometimes you’ll end up with an entire outfit, except for your millinery. What hat shape will suit? Which hat should you pick?
Take a photo of yourself in your outfit and then use PicCollage to ‘try on’ a number of different hats from the comfort of your home.
This is exactly what happened to me for Derby Day this year. The initial hat I had planned to wear with this outfit just wasn’t quite right when I tried it on, so I used PicCollage to ‘try on’ a number of other hats listed on Millinery Market.

I ended up hiring this stunning Allport Millinery piece from Emma.

4) Side by Side Comparisons
Sometimes, you might be tossing up between a few different outfit combinations.
For example, when I was preparing for Stradbroke Day this year, I narrowed my outfit options down to a choice of two skirts, two tops and a few different hats.
Using PicCollage’s grid feature, I was able to easily place the options side-by-side for comparison.
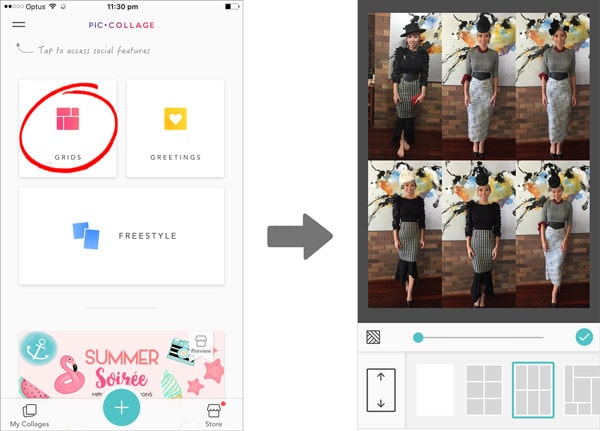

If you’d like other racing enthusiasts to help choose the best option, post your grid pic in the Field Fashion Community and ask “Left or right?” These types of posts are massively popular as women find it fun to play a part in another person’s masterpiece!
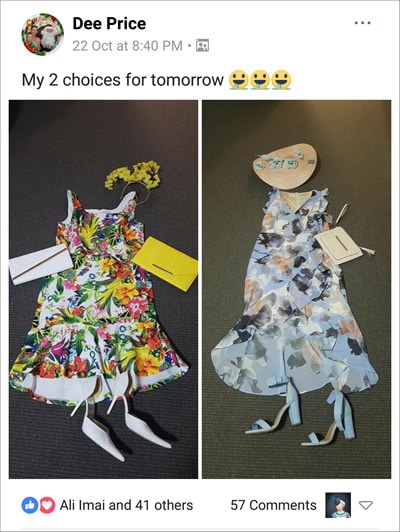
5) Make Pretty Collages and Pics for Instagram
This use case isn’t for planning your outfit, but you can make a fun collage capturing the highlights of your race day. Use backgrounds, text and stickers to bring it to life.
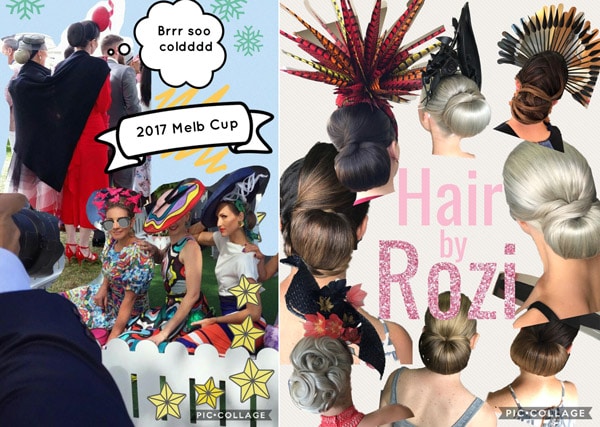
Racing fashion businesses such as milliners, designers, stylists and store owners may also find this app useful for showing off latest designs or new stock.
Three Ninja Moves to Level Up your Outfit Planning Skills
After using the app quite a bit over the last 6 months, I’ve come up with the following three tricks to really improve my outfit planning. If you have some hacks of your own, I’d love to hear about them in the comments below.
1) Turn One Heel into a Pair of Heels
Online stores often only show you a picture of one heel on their product page. When you add this to your PicCollage, you look a little clumsy having two right shoes.

Glaze heel, Temperley London dress, Peacock Millinery percher
To fix this, hold down on the picture of the heel to bring up the menu and click ‘Copy’. Now you have two right heels. Hold down on one of the heels to bring up the menu again and click ‘Effects’, then ‘Orientation’ and then flip ‘Horizontal’. Now you have a left and a right heel.
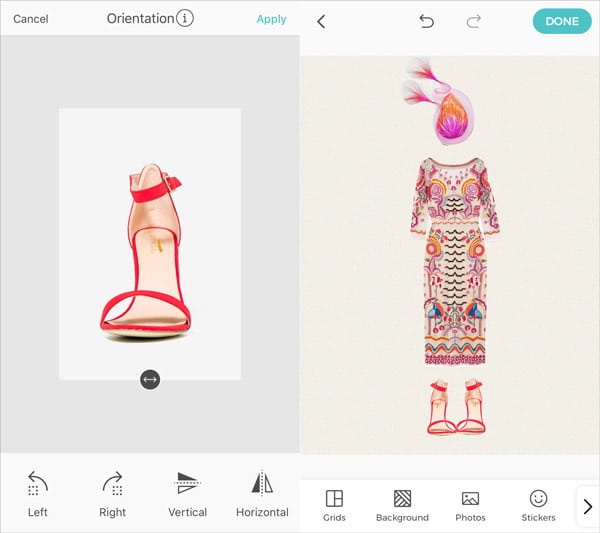
2) Include your Face and Body in your Pics
While putting all your outfit pieces together can give you a good feel for how it will look, I find it’s even easier to visualise when I can see my own face, legs and arms in the picture.
You can also get a better feel for how the colours will work, as some colours work better with certain skin tones.

Left: Casper wearing the outfit. Right: Milano wearing the outfit.
Get your friend or partner to take a full-length photo of you wearing just shorts and tank top without any earrings or necklace. Then upload the photo to the app and cut out the background.
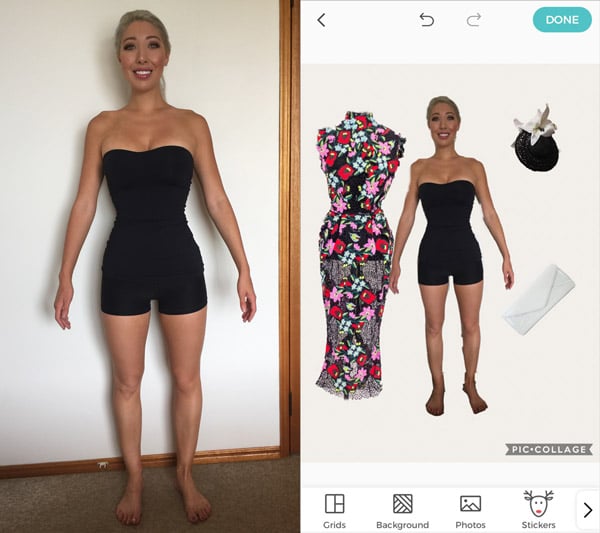
Now add this photo to your collage and hold down on the photo to bring up the menu. Select ‘Back’ so that it is positioned behind all the other photos. Now you can position and resize your clothing and accessory items to fit on top of your body.
3) Change the Colour of your Accessories
When finding accessories to complement your outfit, you’ll usually be limited to a few potential colour options that will tie in with your dress (or skirt/top) and millinery.
As you browse online and shop in stores, you’ll inevitably come across the perfect pair of shoes, or just the right shape of clutch, except for one minor detail – it’s in the wrong colour!
In these situations, you can paint your accessories to get the exact colour you want. But before you go wild with a paintbrush, it’s a good idea to visualise how the new colour will suit your overall look.
You can’t change the colour of images in PicCollage, for that I use another app called Color Effects. It does cost around $1, but is totally worth it. Watch this short video to see how it works.
In the previous example where I showed you how to add your body to the collage, let’s say I wanted to change the white flower in my millinery and white clutch to a pale blue colour to tie in with the pale blue flowers in my dress.

Image credit: Meredith McMaster Millinery
I can recolour them in the Color Effects app and decide if I like the colour before I ever pick up a paintbrush. I ended up painting these items in real life for my 2017 Magic Millions race day outfit.

Where to Get your Images
You can get the images that you upload to PicCollage from a number of places. Try some of the following ideas:
• Take a photo of you wearing an outfit.
• Take photos of items in your existing closet.
• Take photos of accessories while you’re out window shopping.
• Take a photo of a magazine page while you’re waiting at the doctors.
• Save images from a Google or Pinterest search.
• Save images when online shopping on sites like ASOS or the Iconic.
• Save images when browsing a milliner’s website or Millinery Market.
• Screenshot images of amazing races outfits that you see on Instagram.

Tip: When taking your own photos, try taking the photo against a white background. It looks better when you later cut it out in PicCollage.
A Step-by-Step Tutorial
Okay, hopefully by now you can see the value in using a tool like PicCollage to help you plan your next races outfit.
Next I’m going to walk you through a step-by-step tutorial on how it’s done. But I’m not doing this alone, you’re going to do it with me!! After all, the best way to learn is by doing.
Note: You will need to complete all the steps on your phone, as PicCollage is a phone app.
Step 1 – Install the App
Download and install the PicCollage app on your phone from the App Store or Google Play.
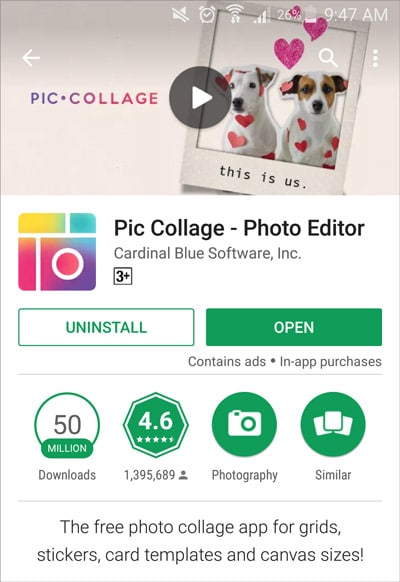
Step 2 – Get Photos
Save the following screenshot images of a dress and hat to your phone (or find your own images). To do this, press and hold down on each image and select ‘Download image’. The images will save to your photo album.


Step 3 – Open the App
Open the PicCollage app and select Freestyle.
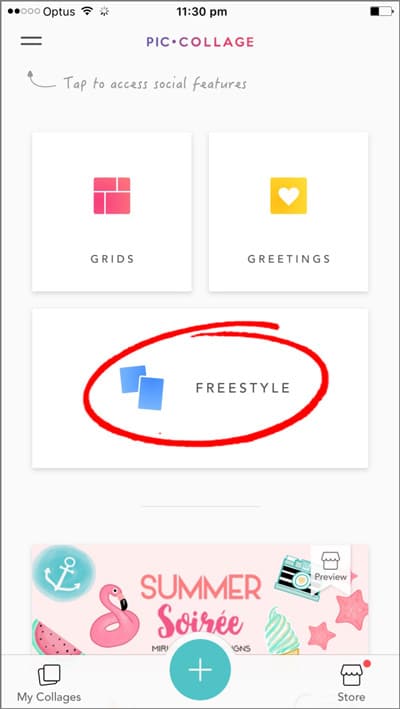
Step 4 – Add Photos
On the bottom of the screen select ‘Photos’.
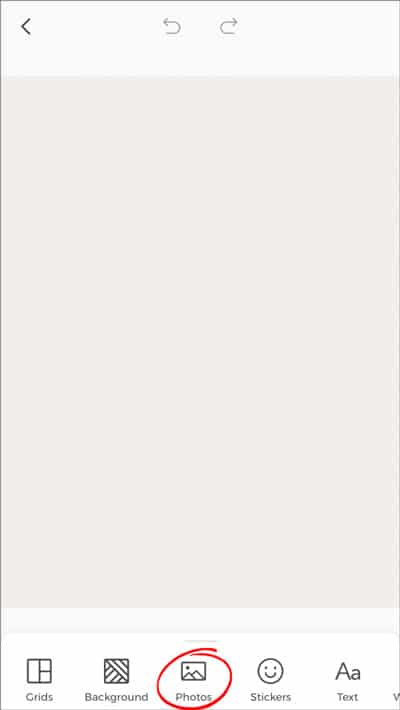
From your photo album (in your phone) select the dress and hat image that you downloaded in Step 2 above. Once selected, they will appear on your page.
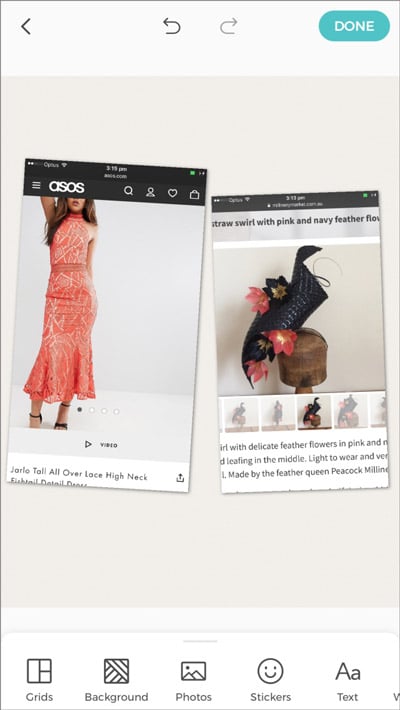
Step 5 – Cutout the Dress
Using your finger, hold down on the dress image.
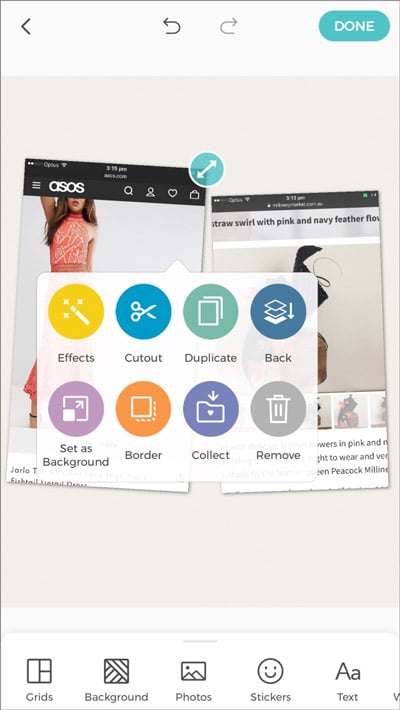
Select the blue ‘Cutout’ circle and then trace around the outside of the item.
To make the image bigger, so it is easier to trace, use your fingers in a pinching motion to pinch wider and the photo will get bigger. The bigger it is, the easier it is to trace around it. Just make sure the whole item still fits on the page.
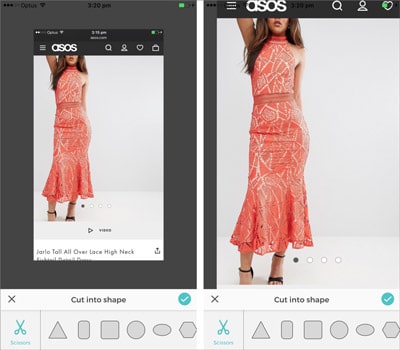
You don’t have to cut around the image perfectly, there’s a little tool down the bottom that actually cuts it out better for you. You can also edit your cutout using the ‘add’ and ‘erase’ buttons.
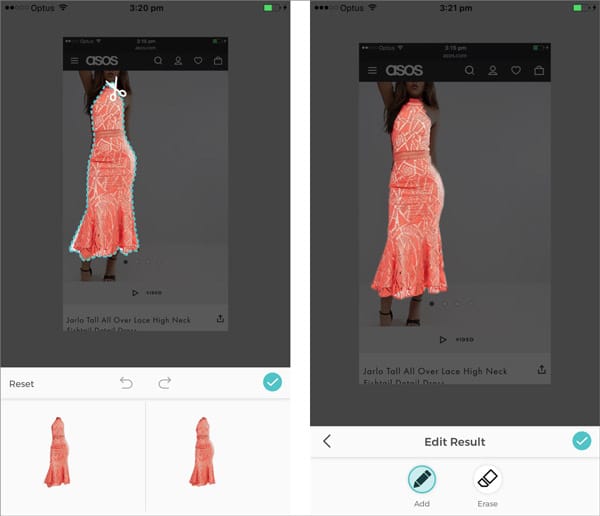
Step 6 – Cutout the Hat
Repeat step 5 for your hat.
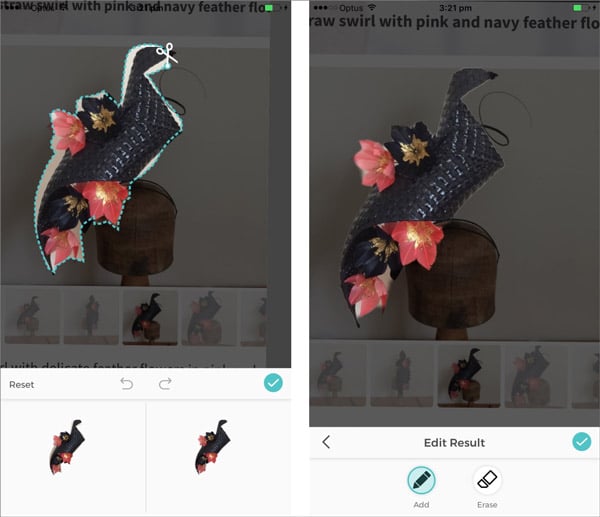
Step 7 – Arrange the Pieces
Once you have cut out your dress and hat, use your finger to drag them to the right position on the page. Use two fingers in a pinching motion to make them bigger or smaller. Use two fingers in a twisting motion to rotate them.
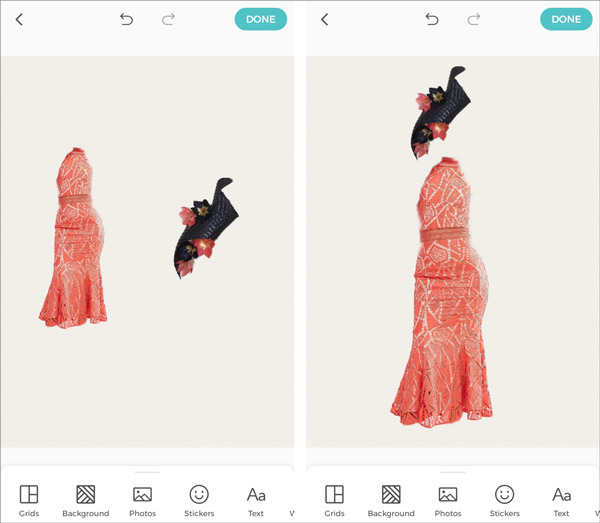
Step 8 – Add your Accessories
Now you can go ahead and add your remaining accessories: shoes, clutch and earrings. You can save and use these images, or find your own images online.



Step 9 – (Optional) For the Pros
If you like to challenge yourself, try one of the three tricks discussed earlier in this post:
• create a left and right shoe
• add your own face and body
• change the colour of the accessories.
Step 10 – Voila!
Here’s my finished product. This is actually what I ended up wearing to Oaks Day this year at Flemington Melbourne Cup Week.

So, how did yours turn out?
Prize Time
For a bit of fun, let’s add some prizes for those who participate.
Now that you know how it works, select your own dress, hat and accessories and then post your PicCollage image in the comments below with a short description of your outfit.
I’ve reached out to the founders at PicCollage and they are going to help me choose the winners. Prizes are as follows:
- 1st prize: 30 minute style session with me to help plan your next race day outfit
- 2nd prize: Fashion & Flemington hardcover book
- 3rd prize: Midi-length transparent trenchcoat
The winning entries will also be featured on the PicCollage blog so other PicCollagers can see your creative work!

To be eligible for the prizes, you need to post your pic in the blog post comments below by midnight Thursday 11th January and live in Australia or New Zealand (due to postage costs). Competition now closed. And the winners are…
Competition Winners
The PicCollage team had a tough time judging all the fabulous entries. Here’s their top 3 picks…
First Place – Emily Walsh
Emily’s elegant look of emerald green and white with silver accents won over the judges. I love the detail showing the hair style to complement the look too. Great job changing the colour of the turban to suit the outfit.

Second Place – Katie McNamara
I loved the classic chic look of Katie’s monochromatic outfit with on trend accessories. An outfit I’d love to see in the flesh!!
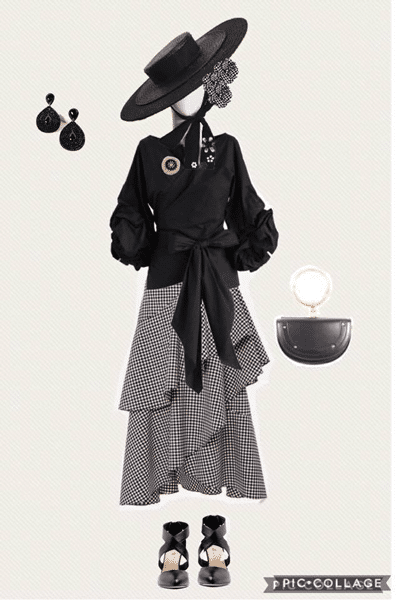
Third Place – Kim Watkinson
Kim’s outfit was super fun with her choice of pastel pink tulle top and colourful printed skirt. I loved the fun accessories to suit and choice of millinery.

Browse through the blog post comments below to see all the other great entries.
The competition might be over now, but that doesn’t mean you can’t give it a go. Post your pic in the comments below so others can see what you came up with!
If you like tools to help plan your outfit, then you are going to love our new Millinery Market Instagram Hat Filters! These are augmented reality virtual hats that you can ‘try on’ to see what hat shape will best suit your outfit. There are 11 different hat shapes including the Boater, Percher, Wide Brim, Crown, Headband, Face Hugger, Saucer, Pillbox, Turban, Beret and Top Hat. For each hat shape there are 16 colours that you can flick through and try. Read this blog post to see how it works.