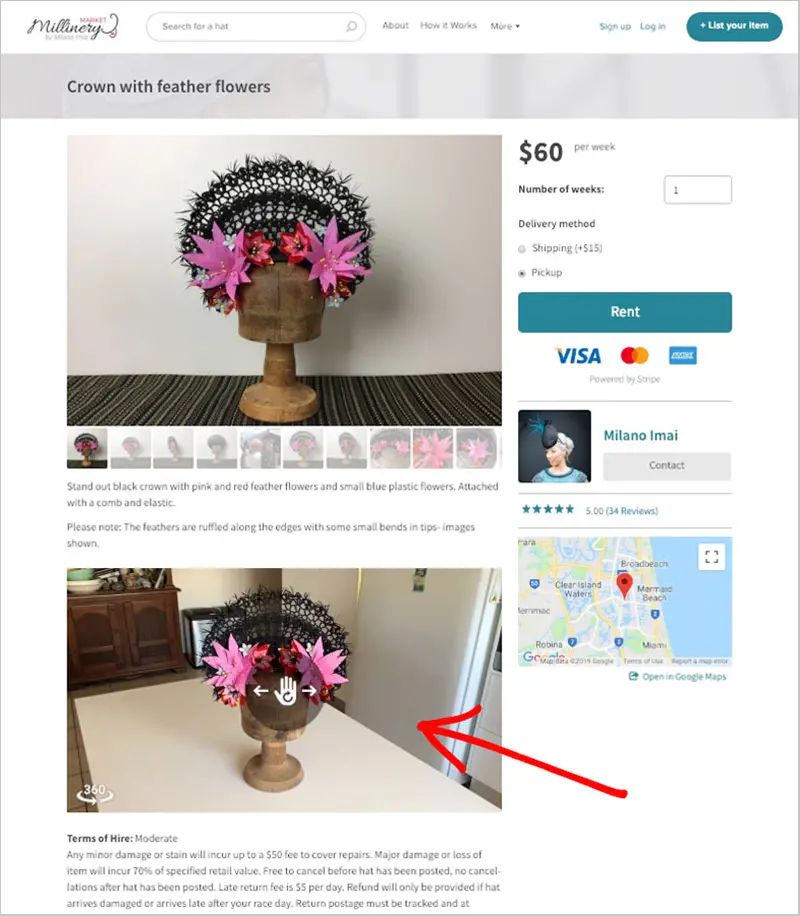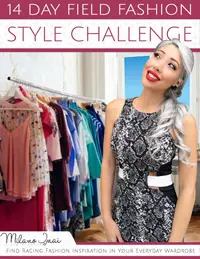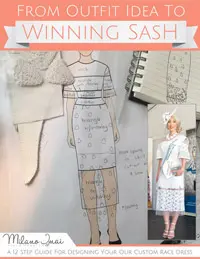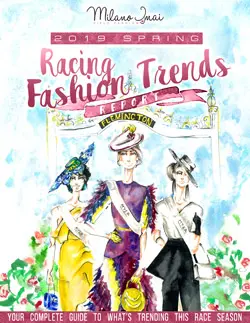Millinery Market – What is a Fyuse 3D Image and How do I Make One?
Adding a 3D image to your hat listing is a great way for potential customers to get a better feel for what your hat looks like and allows them to see it from every angle. It will help them decide whether your hat is right for their outfit, ultimately increasing the chance of you making a sale.
The following sections will show you what a Fyuse 3D image looks like and give you a step-by-step guide for making your own Fyuse.
What is a Fyuse 3D Image?
Fyuse is a smartphone app that allows you to take 3D photos.
Here’s how the company describes it: “Fyuse is a spatial photography app that allows anyone with a smartphone to capture 3D images. These images, or “fyuses”, are engaged by tilting your phone or by swiping your screen. Fyuse captures space, not time, and allows you to view moments from different angles, at your own pace.”
Below is an example of a Fyuse. Click and drag the image to see the hat from every angle.
You can even take a Fyuse of you wearing your hat to give customers a better sense of how it looks when worn.
Sellers can add a Fyuse 3D photo to their listing. The 3D photo will appear below the product description similar to the below hat listing.
How Do I Make My Own Fyuse 3D Image and Add it to my Hat Listing?
Follow these steps to make your very own Fyuse and add it to your hat listing.
Step 1 – Install the Fyuse App
On your smartphone, search “Fyuse” from the Google Play Store if you have an Android Phone or from the App Store if you have an iPhone. Then install the app.
Note: the following tutorial was completed on the Android app, but the iPhone app is similar.
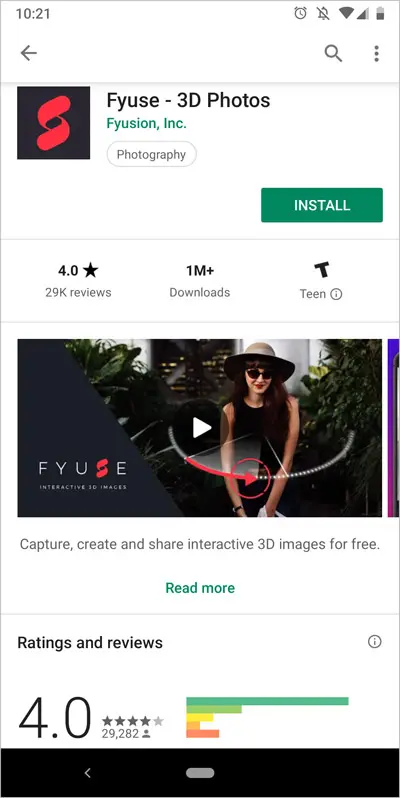
Step 2 – Sign Up for an Account
Open the Fyuse App and sign up for an account. You can sign up using your Google account, Facebook Account or with an email address.
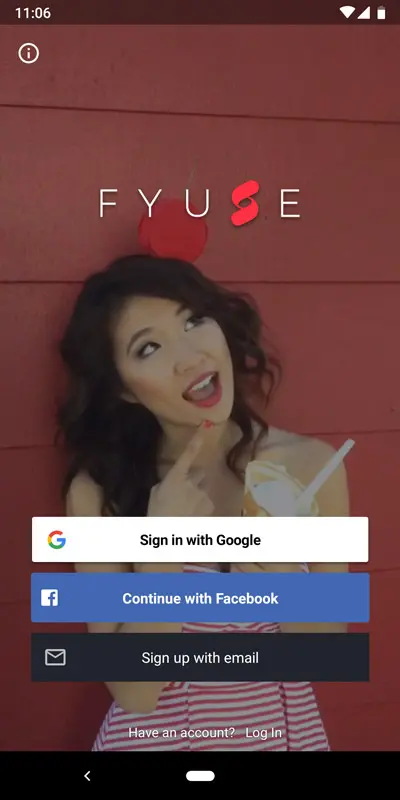
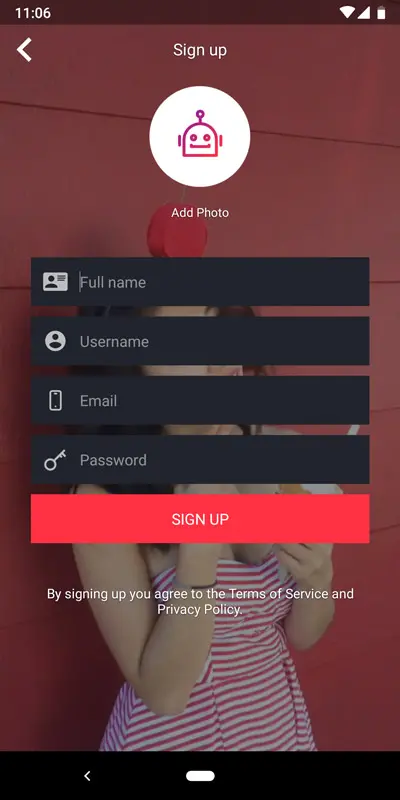
Step 3 – Take the 3D Photo
Click on the red circle in the bottom centre of the screen to switch to camera mode.
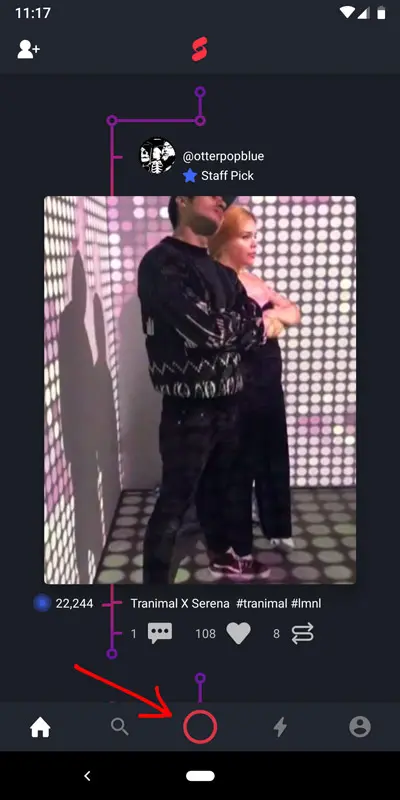
The screen will switch to camera mode and your phone should display what is in front of your phone. Hold the phone in a landscape (not portrait) orientation as this will display better on your hat listing.

Stand directly in front of your hat. Press and hold the red button and walk around your hat in an arc motion until you are back at the starting position. Release the red button when you have finished capturing. For best results, try to keep the phone at the same height and same distance from the hat and move the phone in a smooth, steady motion.
Once you have finished capturing, click the X to exit camera mode.

Optional Alternative Method for Milliners
If you’re a milliner, one way to give your Fyuse a more professional look is to keep the phone stationary and rotate the hat, rather than keeping the hat stationary and moving the phone. This allows you to have a white backdrop and more steady footage similar to 360 degree product photography as shown in the following example.
To do this, you’ll need:
- A motorised turntable. I bought this one off eBay for AUD$21. It does the trick and is great value for the price. The only thing to note is that the maximum weight capacity is 2kg, so if you have a really heavy mannequin head you may need one that is heavier duty or use a lighter mannequin head.
- A tripod with a smartphone attachment. I use the Joby GripTight One Gorillapod which costs AUD$50, but you can get a non-brand name one like this one for AUD$6 or this one.

Follow these steps:
- Position the motorised turntable in front of a white wall.
- Place the mannequin head and hat on top of it making sure it is centred on the turntable.
- Set up your tripod and phone. You may need to place your tripod on a shoe box similar to image above to get the right height.
- (Optional) Set up photography lighting or lamps to provide good lighting.
- Turn on the motorised turntable.
- When the front of the hat rotates around to the front, press and hold the record button on your phone until the hat does one full 360 degree revolution.
Step 4 – Post your Fyuse 3D Photo
Click on your profile icon in the bottom right corner.
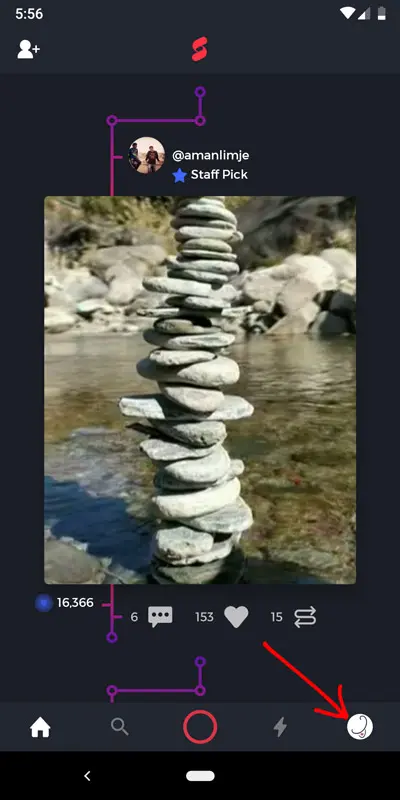
You will see 3 tabs; Fyuse, Posts and Galleries. The Fyuse tab contains all the Fyuse 3D photos that you’ve taken but haven’t posted yet. The Posts tab shows all the Fyuse 3D photos that you’ve previously posted. The Galleries tab lets you create albums to organise your Fyuses or save other people’s Fyuses.
Under the Fyuse tab, you should see the 3D photo that you just captured. Click on it.
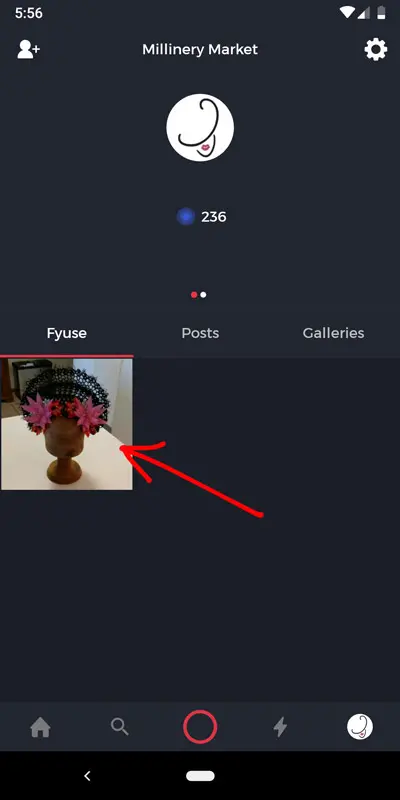
Click the ‘Share’ button.

Click the paper aeroplane button.

In the share options, click the ‘Copy to clipboard’ option.
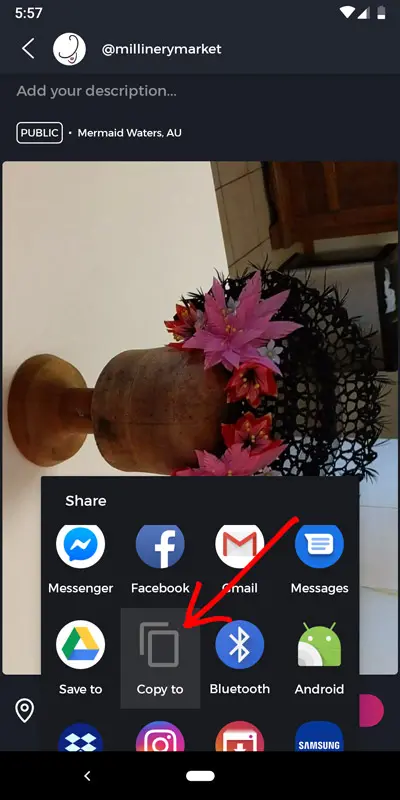
Click the ‘Post’ button.

Your Fyuse will then be posted and will usually take a minute or so for the file to be uploaded. Your Fyuse URL (link) will then be copied to your clipboard.
Open up a web browser and paste your URL to check it worked. It may say something like, “Check out this fyuse… https://www.fyu.se/v/hcm7jyfrbn”. If so, just delete the text in front of your URL.
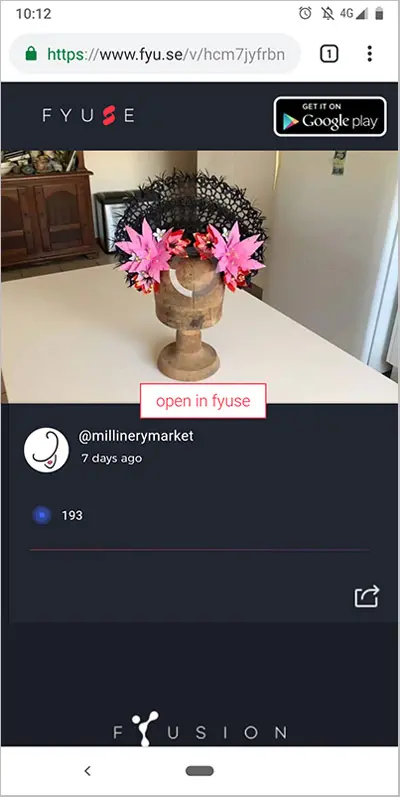
Side note: If it didn’t copy the link to your clipboard, or you want to get the link of a Fyuse that you previously posted, follow these steps as shown in the following image: Under the ‘Posts’ tab, click on your previously posted Fyuse, click the 3 dots in the top right corner, click ‘Share’ and then click ‘Copy to clipboard’.
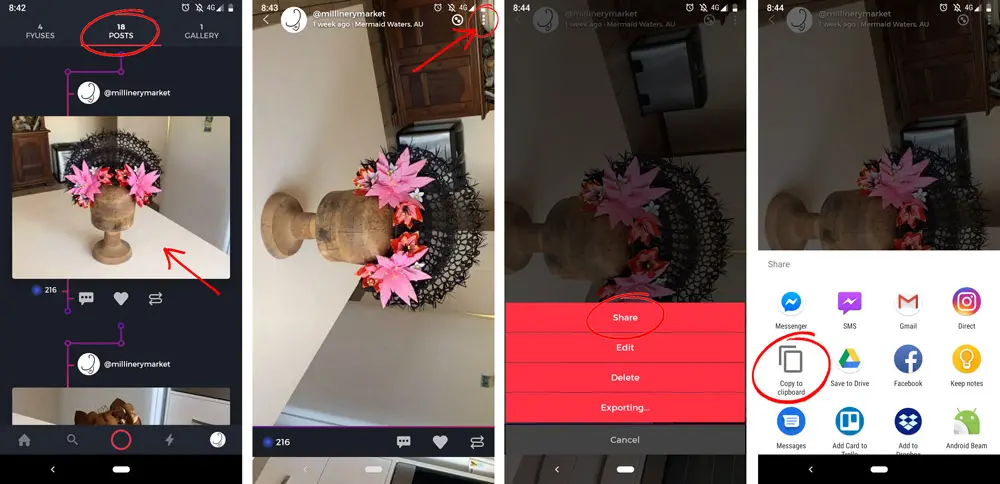
Step 5 – Add your Fyuse 3D Image to your Hat Listing
When creating a new listing (or editing an existing listing), at the very bottom there is a field called ‘Fyuse 3D image URL (Optional)’. Enter your Fyuse URL and click ‘Save listing’.
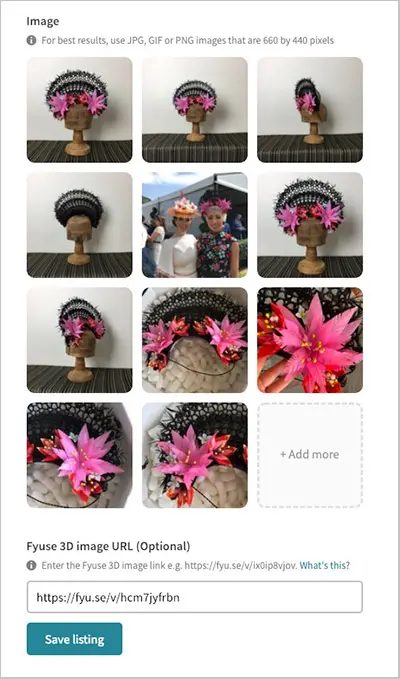
And that’s it! Your Fyuse 3D image will now display on your hat listing underneath the product description.
If you get stuck or need help, just send an email to hello@millinerymarket.com.au and we’ll help you out.
>> Back to Knowledge Base Articles